Concert Twitch Overlay
A downloadable stream overlay for Windows
THIS PLUGIN NO LONGER WORKS WITH SOME TWITCH FEATURES INCLUDING SUBS DUE TO TWITCH REPLACING THEIR API
I don't have time to support my old apps, sorry
An overlay that allows Twitch streamers to have an interactive audience that performs wotagei. User can customize when and how animations are triggers, and they can replace the audience members, lightsticks, and bits burst with their own images.
Any questions can be directed at me via twitter or put in the comments below.
Available wotagei moves:
Fuwa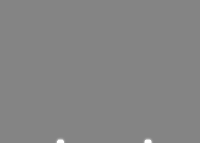 | Hai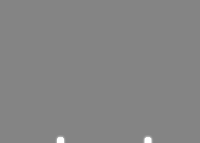 |
Kecha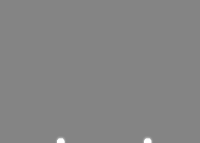 | OAD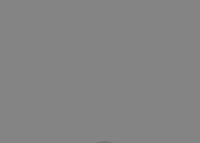 |
PPPH | Roll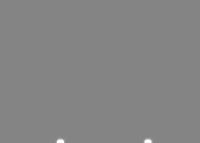 |
Shake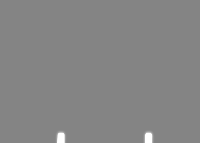 | Wipe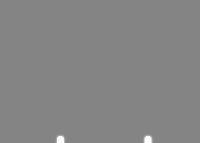 |
Follow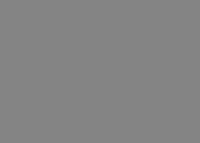
Subscription
Bits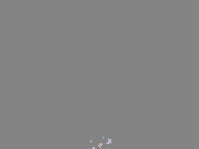
Additional Credits
Confetti:
https://unitycodemonkey.com/video.php?v=TtoK3g6LRls
A free asset/tutorial
Modifed.
TwitchLib:
https://github.com/TwitchLib/TwitchLib
Install instructions
This information is also in the README.txt
Video version of these instructions
All of the files referenced on this page are in Concert_Overlay/Concert Overlay_Data/StreamingAssets on Windows.
I recommend using https://codebeautify.org/online-json-editor to edit UserSettings.json, it will make your life a lot easier. Please confirm that if you use that site that you download and overwrite the old UserSettings.json file or you will get a big red error.
Twitch Connection Setup
This overlay only works with Twitch. In order to connect it to your twitch account you just click the "Connect" button on the overlay and authorize the overlay to connect to your twitch account.
Customization Settings
You can customize the audience member, lightstick, and bits images. You can customize how the wotagei moves are triggered. You can also customize what happens when people subscribe, follow, and give bits.
Image Customization
Your images should be 1000px x 1000px in a png format. Place your images in the StreamingAssets folder. In UserSettings.json, input the file name for the file you want to use. There is more info on the lightstick_color and lightstick_handle images in the Lightstick Customization section. For instance, if you want to use your own lightstick image and the file was called MyLightstick.png it would look like this:
"images": {
"audience_member": "",
"lightstick": "MyLightstick.png",
"lightstick_color": "",
"lightstick_handle": "",
"bits_burst_1": "",
"bits_burst_2": "",
},
Lightstick Customization
You can show your lightstick as one image using the lightstick field in images, as shown in lightstick.png in Streaming Assets, or you can break the handle and light part of your lightstick into two images so that you can change the color of your lightstick mid-stream by typing in chat.
When you create your lightstick color image, make the color of the lightstick white. The color command to will overlay the set color on top of whatever color is already there. If you have set your separate handle/color images, then you or a mod can type "light red" in chat to change the lightstick to red, for instance. By default the lighstick color will be chosen randomly from the all of the colors in the lightstick_colors list.
You can customize this command and color to anything you want. lightstick_command specifies the command, and lightstick_colors lists the colors and their hex values. So, for instance, if you set up your lightstick settings like this:
"lightstick_color_settings": {
"lightstick_command": "let's go!",
"lightstick_colors": [
{
"name": "aitakatta",
"colors": [
"#ff9100"
]
},
}
}
Then when you or a mod types "let's go! aitakatta" in chat then the lightsticks will change to orange. You can also set the lightsticks to continuously fade between colors by setting a color to a list of hex values, like this:
"lightstick_color_settings": {
"lightstick_command": "light up",
"lightstick_colors": {
"group colors": [
"#fa3249",
"#ffee05",
"#ae3cf0",
]
}
}
Then when you or a mod types "light up group colors" the lightsticks will fade between red, yellow, and purple. By default, the command is "light" and all standard colors have been added. So by default you or a mod can type "light purple" etc. and change the lightsticks to any default color. To revert the lightstick color back to being closen randomly from the list, you or a mod must type "[your command] reset". Example: "light reset".
Audience Customization
The audience members can be randomly tinted various colors to allow for variation. These tint colors can be inputted in tint_colors as hex values. If you do not want this feature, set tint_enabled: false. You can also set mulitple audience images which will be chosen at random across the audience. To do this add all the audience image names to the list
"audience": {
"images": []
{
Subscriber Customization
When someone subscribes an animation will play of an audience member holding a banner and confetti will fall from the top of the screen. You can disable any of these options. If banner is enabled: if subber_name: true, then the banner will say "(USERNAME) subscribed". If it is false it will say "(YOUR USERNAME) <3".
Follower Customization
When someone follows an animation will play of an audience member holding a banner and confetti will fall from the top of the screen. You can disable any of these options. If banner is enabled: if follower_name: true, then the banner will say "(USERNAME) followed". If it is false it will say "(YOUR USERNAME) <3".
Bits Customization
By default if anyone gives bits a burst of bits will come from both sides of the screen. You can customize the image of these bursts in the image section. Additionally, the more bits someone gives the longer the burst. If you do not want this to occur, set "enabled": false If you want to the user to have to give a certain number of bits for the burst to happen, set the minimum field. For every "increment" number of bits, the bits burst lasts longer.
Example: If increment is 10, then 100 bits burst will last .5 seconds x (100/10) = 5 seconds. If increment is 100, then 100 bits burst will last .5 seconds x (100/100) = .5 seconds.
Animation Customization
You can see what each move looks like here: https://lualucky.itch.io/concert-overlay By default an enabled move that has is_redeem = false, will be randomly triggered by ANY emote being used in chat. Your redeem names must only contain letters or numbers or spaces!!! (a-z and 0-9) If is_redeem is false, then by default any emote will randomly trigger a non-redeem animation. If multiple moves have the same redeem name, one of them will be chosen at random. You can disable any move from being shown for any reason by setting "enabled": false
Streaming Software Setup
- Open the app (named Concert Overlay).
- You should see a gray screen. If there are any issues with your twitch info/connection, there will be a red error on the screen.
- Add a new Game Capture source to OBS
- Settings:
- Mode: Capture Specific Window
- Window: Concert Overlay
- Check: "Allow Transparency"
- Uncheck: Capture Cursor
- Settings:
- Right click the source in the Sources panel and select Transform->Fit To Screen
You are ready to stream!
There are test commands you can use to check how your overlay looks:
| Effect | Command | Example |
| Test Twitch Connection | !test | !test |
| Bits Animation | !testbits<amount> | !testbits 100 |
| Sub Animation | !testsub | !testsub |
| Follow Animation | !testfollow | !testfollow |
Development log
- The Long Awaited UpdateApr 08, 2023
- 1.1.0 Release (Was not posted for some reason)Apr 20, 2022
- Twitch Connection IssuesMar 01, 2022
- Update For High Traffic, and Spotty InternetAug 24, 2021


Comments
Log in with itch.io to leave a comment.
Hi followed the tutorital video but i do not see the twitch on the user setting json file
I think it would be neat to be able to customize the font and colors of the follower/subscriber banners, and maybe even the color of the confetti if that's possible and feasible. Already super cute as-is, though ♡
Hi, just wanted to note that the right stick in the OAD seems to be swinging behind the back of the person?
whoops
Hi! I'm sorry but I'm having some issues? I finally managed to fix an issue with getting an error all the time (apparently codebeautify messed up the layout when I downloaded the changed file?), but now that there's no error coming up it just... isn't working? I've been trying to test it in my Twitch chat but nothing seems to be popping up, but I'm really not sure where I went wrong? I definitely did the twitch token permissions, and I'm fairly certain I've filled in everything in the json file correctly.
EDIT: Nevermind, now it's giving me the "incorrect or incomplete" error again :(
Hello! I had a question and I apologize if you've gotten this a lot. So I followed the video tutorial to the T, deleted the old file, replaced it with the new one, it's named correctly and the things are all checked on the token but I still get the "provided information was incorrect or incomplete" data thing popping up.
Have you tried the directions under the IMPORTANT heading at the top of this page?
Yes. Those are all checked yes.
If you could DM me on twitter (or post the pics here if you're comfortable with them being public) with: a screenshot of the error, a screenshot of your streaming assets folder, and a screenshot of your settings file with your tokens censored, then I might be able to debug whats happening